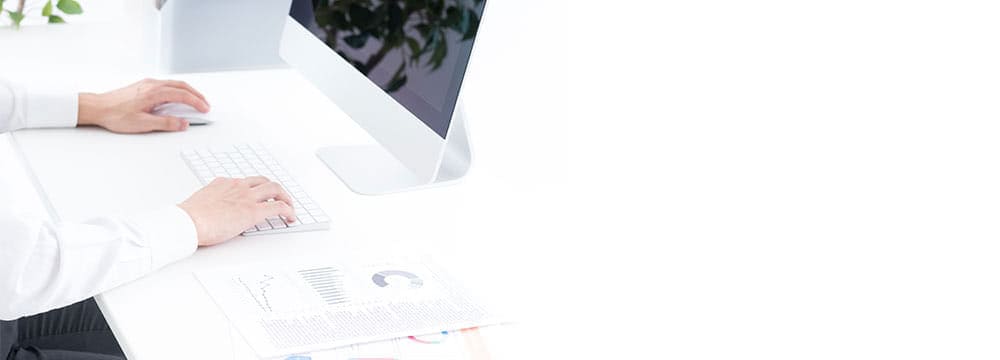パソコンの画面がすぐ暗くなる?解決法 【Windows11】最近、パソコンの画面がすぐ暗くなります。「すぐ」というのは、「操作していない5分後」とかではありません。1分もしないうちに暗くなったりします。それもパソコンを操作している時に起きます。何か解決をとインターネットで検索すると、「パソコンの電源の管理」ばかり出てきます。しかし、省エネ対策の設定の操作では解決しません。定められた時間で起きる省エネの「スリープ」モードとは違うんですよ。パソコン画面が暗くなる症状自分のパソコン画面が暗くなる症状をまとめますと、・時間は不定期で、ひどいときには、数秒ですぐ暗くなります。・1時間のうちに、何度も暗くなります。・エンターキーを押すと、また回復します。・デスクトップの画面が微妙にチラつきます。2つの解決方法を書きました。私の場合、完全に解決したのは、1)のパソコンの放電処理です。こんなことで治るのか不思議ですが、簡単ですので是非お試しください。1)パソコンの放電処理長期間パソコンを使っていると、パソコン内部の回路や部品に不要な電荷がたまり(帯電といいます)、様々な不具合が起きる場合があります。例えば、電源が入らなかったり、動作が不安定になったりすることさえあります。※デスクトップ型パソコンの場合です。ノートパソコンの放電の仕方は別のやりかたです。バッテリーが外せるタイプは、デスクトップ型と同様ですが、機種によって放電の仕方が違います。①パソコンの付属しているHDDやUSBメモリをはずす。起動中のアプリを全部終了させて、タスクバーに表示されている「ハードウェアを安全に取り外す」というアイコンをクリックします。「安全に取り外すことができます」という表示が出たら、はずします。②パソコンの電源を切る。【完全な】シャットダウンここでの「電源を切る」とは、いわゆるパソコンの左下のいわゆるいわゆる「シャットダウン」ではありません。Windows 11では、Windows 10同様に高速スタートアップの機能のために、システムの一部が動いているのです。WINDOWS11、10の場合の完全なシャットダウン【Shift】を押しながら、電源ボタンの【シャットダウン】をクリックします。「シャットダウンしています」が表示されたら、【Shift】キーから手を離します。③パソコン本体の接続したコード全部外す。パソコン本体に接続している周辺機器やLANケーブル、ディスプレイケーブル、マウス、キーボード、電源コードなどをすべてはずします。④パソコンの放電を行う。パソコンの電源が入ってない状態で、放置します。1~2分で良いらしいですが、1時間放置しました。これで完了です。改めて、パソコン本体に周辺機器を接続し使用します。これで、直りました。2)ディスプレイドライバーの再インストールディスプレイドライバーの不具合で、画面が暗くなる症状がでる場合もあります。そういう場合は、ディスプレイドライバーを更新したり、入れ替えたりします。その方法です。① 設定画面を出すパソコンの一番左の所をクリックすると、「設定」のアイコンがすぐ現れます。それをクリックします。次の画面が出てきます。②デバイス マネージャーを開く。Windows11になって、デバイス マネージャーの出し方がわかりづらいです。左上の検索のところに「デバイス マネージャー」と打ち込みます。(※ デバイスマネージャーと連続して打つと、「ありません。」と出る場合もあり。)③ ディスプレイアダプターを探す④ アンインストールをクリックする。「ディスプレイアダプター」が見つかったら、右クリックします。そして、アンインストールを左クリックする。⑤ アンインストールを選ぶ□にチェックを入れないで、「アンインストール」を左クリックします。これでアンインストールできました。「ディスプレイ ドライバー」が無くなって、もう画面が映らないではないかと不安になります。でも、次の作業を行えば、大丈夫です。⑥ パソコンを再起動する。再起動すると、改めて、「ディスプレイドライバー」が再インストールされます。これで突然パソコンの画面が暗くなるという症状が起こらなくなる場合もあります。ツイート!function(d,s,id){var js,fjs=d.getElementsByTagName(s)[0];if(!d.getElementById(id)){js=d.createElement(s);js.id=id;js.src="//platform.twitter.com/widgets.js";fjs.parentNode.insertBefore(js,fjs);}}(document,"script","twitter-wjs");