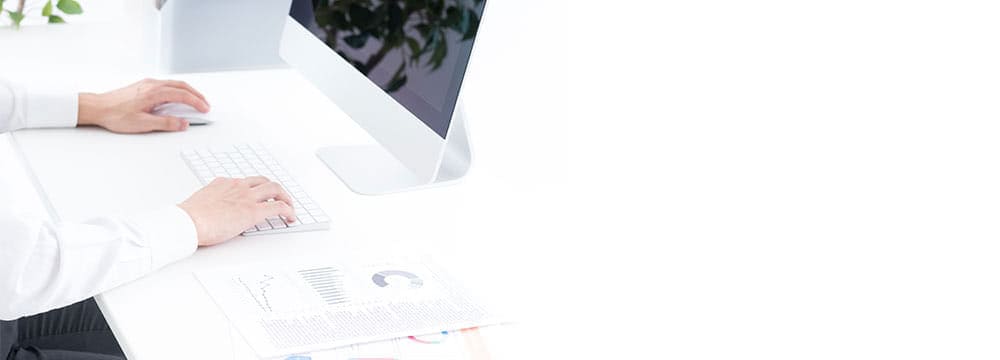【Sirius2】 パソコン画像は鮮明なのに、スマホ画像がぼやける?Sirius2というソフトを使って、このホームページを作成しています。作ったホームページの画像は鮮明なのに、スマホで見た場合、画像がぼやけてしまうことがよくあります。風景画像ならまだしも、表や設定画面がぼやけてしまうと、字が読み取れず、画像を添付した意味がなくなります。たとえば、これが当サイトの画像です。「ペイント」のソフトで作った画像です。かなりぼやけています。これはどのようにしたら鮮明な画像になるでしょう。スマホサイトの原寸表示の設定①サイトオプションをまずはクリックしてスマホ設定「ホーム」のメニューの「サイトオプション」をクリックして、スマホサイトの設定画面を出します。「詳細設定」を見ると、「縮小変換して表示」となっています。②縮小変換表示から原寸表示へここのところを、「原寸表示で表示」に変えます。これで、下のところの「OK」ボタンをクリックで、完了です。本来はこれで、大丈夫です。スマホ画像を鮮明にしないキャッシュ化スマホ画像は、これで鮮明になるはずですが、スマホで確認すると昔のままです。スマホが古いキャッシュ画像を保存しているので、設定を変えても、見える画像は変わりません。スマホのキャッシュ画像を消さないといけません。消してみましたが、まだ同じです。完全に消えない場合があるようです。改めて、「スマホサイトの基本設定」で、「キャッシュ化しない」を選択しました。これで、スマホの画像は鮮明になりました。自分のスマートホンで、一度読み込んだデータが完全に消せない場合があるので、画像のみならず、閲覧履歴のデータを全部消さないと画像が変わらないこともあるようです。
ぶろぐ 明日へのステップ
「 Sirius2 」の検索結果
-
-
【Sirius2】 予約投稿の仕方このホームページは、SIIRUS2というソフトで作成しています。SIIRUS2には、ブログのように記事を指定日時で予約投稿する機能が備わっています。この機能を利用する事で、ホームページを更新する時間がない時に、記事をあらかじめ書いておいて、希望する日時に投稿することができます。それでは、予約投稿の仕方を順を追って説明します。① ページ設定画面を出す。まずは、エントリーページ(たとえば、この「Sirius2予約投稿の仕方」をエントリーページの例として使います。)のページ設定画面を出します。そして、カーソルを矢印で示したところに持っていき、クリックします。② 予約日時を設定する。クリックすると、カレンダーと時計の画面が出てきます。カレンダーの所が「23日」になっていますね。予約投稿日を仮に「7月24日午前8時」に設定してみます。日は、左のカレンダーで設定ここで、予約投稿したい日をカレンダーのところを「24日」の所をクリックしします。時間は、絵の時計の下で設定時間は、絵の時計を操作しようと思ってもできません。下のところの「時」、「分」、「秒」を設定します。「8時00分00秒」と設定してみます。右のカーソルをクリックして、時間の設定をします。下記の添付画像のようになります。③ 時計の画面の「OK」ボタンをクリックする。次がつい忘れそうになるのですが、時計の画面の左下の赤丸で囲んだ所の「OK」ボタンをクリックします。④ 予約投稿にチェックを入れ、更に「OK]ボタンをクリックする。次に最初のページ設定画面に戻りました。いままで、予約投稿の字が薄くでていましたが、鮮明な字になります。左の□にチェックをクリックして入れます。最後に、キャンセルボタンの左側のページ設定の「OKボタン」をクリックします。⑤ 通常にアップロードする時のように、操作して終了。後は、「保存」⇒「サイト生成」⇒「アップロード」というように、リアルタイムに記事を投稿する時と同じように操作します。なお、「Sirius2」の前のソフト「Sirius」では、パソコンの電源を落とすと、予約投稿ができませんでしたが、「Sirius2」ではパソコンの電源を落としても予約投稿できます。
-
国内最速No.1のレンタルサーバー ConoHa WING(コノハ ウィング)を利用してみました。自分が、ConoHa WINGを選んだのは、国内最速ということもですが、長期的に使用すると、値段がたいへん安いということにあります。Sirius2というソフトを使って、一般的な設定をしますと、エラーが生じて表示されないということがありました。さあどうすれば良いのでしょうか。ConoHa WINGを利用して、リダイレクトエラーが出る原因他のレンタルサーバーとSirius2で同じ設定をしていると、リダイレクトエラーが出て、せっかく作ったホームページが表示されません。リダイレクトの設定なんかしてないはずなのに、なぜ? 実はリダイレクトの設定を、知らずしらずにしているのです。ConoHa WINGの場合は、SSL化の設定は、「指定しない」に設定することSirius2の一般的な設定では、「SSL化(HTTPS化)」を行なった場合は、設定を「https://で始まるURLで統一」とします。しかし、ConoHa WINGでは、その設定をすると、冒頭の「リダイレクトエラー」が出ます。ConoHa WINGのマニュアルにも書いてある「無料独自SSL設定方法」のマニュアルにも注意書きが書いてあります。※SSLを設定すると自動的にhttpsのURLへリダイレクトされるようになります。お客様自身で.htaccess等でリダイレクト設定するとリダイレクトのループが発生しエラーとなるケースがございます。ConoHa WINGのレンタルサーバー側で自動的に統一化処理が行われるために、SIRIUS2で統一化の設定を行ってしまうと、リダイレクトループが発生するそうです。siris2を使いConoHa WINGにアップロードするには?① FTPアカウントを作成する。ConoHa WINGの管理画面を出します。仮にドメインが「 aaa.com 」だとします。赤丸印の所をクリックします。② 右上の「+FTPアカウント」をクリックします。③ FTPアカウントを作成します。ユーザー名名とパスワードを打ち込みます。※ ConoHa WINGの場合、ドメインごとにFTPアカウント名を作成しなければなりません。ここでは仮にユーザー名を「ab123]にしています。ユーザー名名:1~14文字 半角英数パスワード : 8~70 半角英数字記号の組み合わせ複数のWebサイトの管理やWebサイト作成者にFTPアカウントを渡すような際には、接続接続許可ディレクトリを設定します。個人で運営する場合は設定する必要はないので、「全て許可」の指定のままにします。最後に保存を押します。これで、FTPアカウントが作成されました。これで、Sirius2のソフトでアップロードできます。④ Sirius2のFTP接続の設定Sirius2のFTP接続の設定で、先のConoHa WINGで作成したFTPカウントの情報が必要となります。接続先の名前好きな名前をつけます。「コノハ」でもいいですし何でも良いです。FTPホスト名契約しているサーバー名を入れます。ここでは、「www●●●.conoha.ne.jp」と仮に契約しているとします。FTPユーザー名・パスワードFTPアカウントのユーザー名とパスワードを入れます。初期フォルダ名接続後「/public_html//」配下にWebサイトデータをアップロードします。特定のフォルダをさらに設定する場合は、そのあとにフォルダを付けます。これでつながるはずです。自分の場合、なぜだか初回はつながらず、FTP接続せず、手動でファイル操作してアップロードしました。なぜだか2回目からは、FTP接続してアップロードできました。